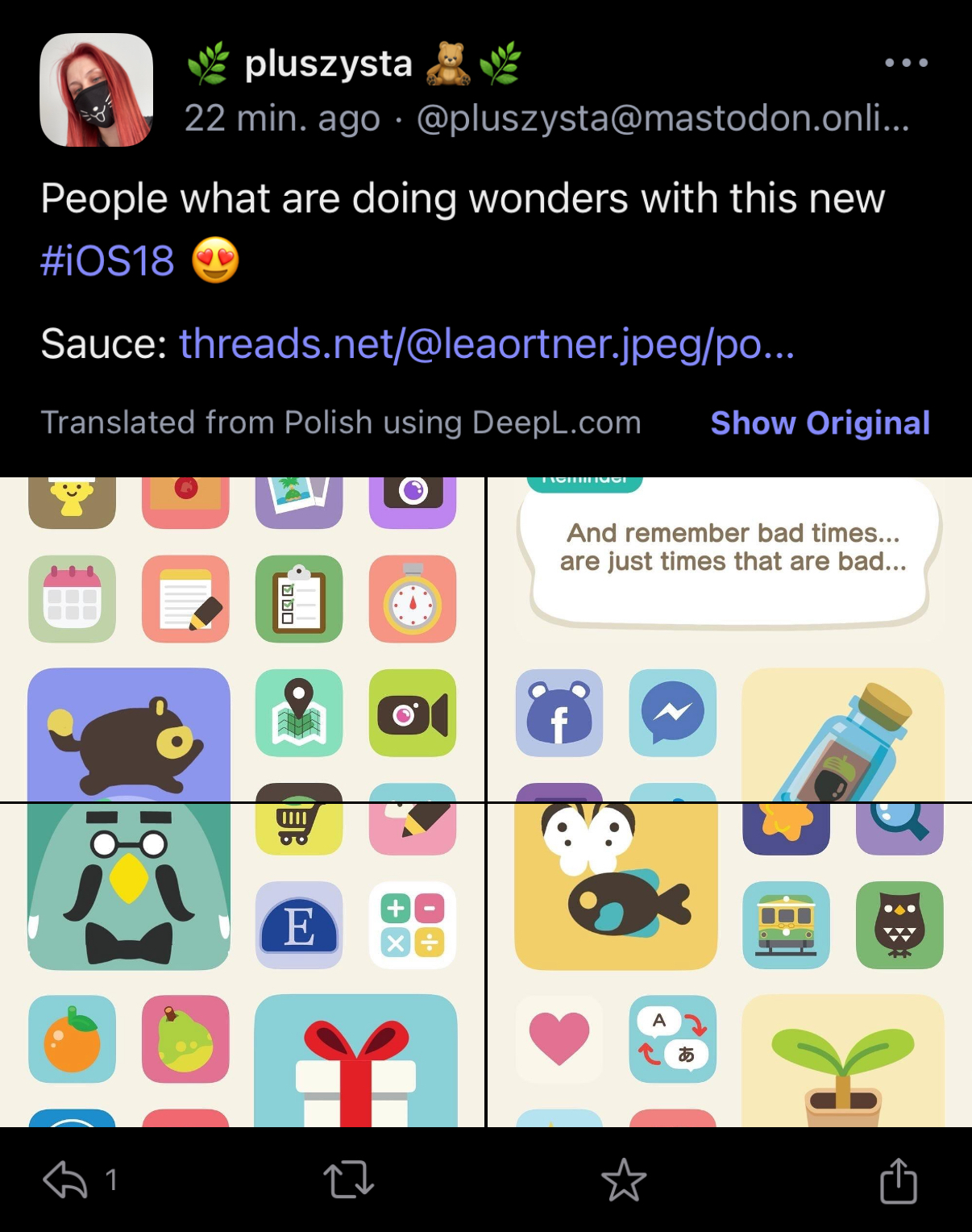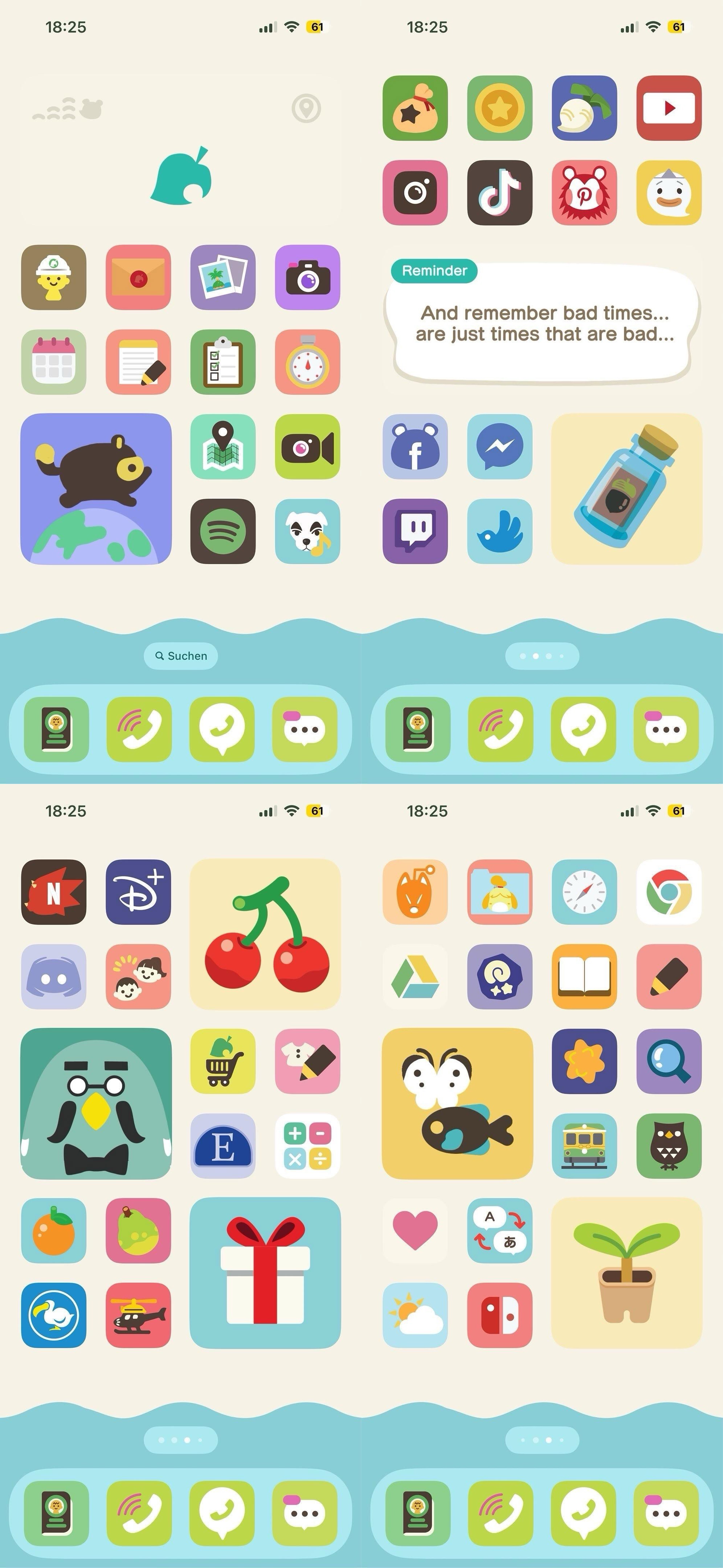EDIT: Full instructions added: Custom iOS alert sounds. Currently I am making a bunch more from Alien. Personally, I like assigning each of my most frequent contacts their own custom sound.
#INSTRUCTIONS
Here is the complete set of instructions, including both iOS-only and Mac/iTunes-based methods, combined into one cohesive guide for creating and transferring a custom ringtone or alert tone to multiple iOS devices.
spoiler How to Create and Set Custom Ringtones or Alert Tones Using GarageBand (iOS and Mac)
Part 1: Create a Ringtone Using GarageBand on iOS
1. Open GarageBand on your iPhone or iPad.
• If you don’t have GarageBand installed, download it for free from the App Store.
2. Create a new project:
• Tap the + icon to start a new project.
• Select Audio Recorder as the instrument.
• Tap the Tracks View button (third button from the left) to enter track editing mode.
3. Import the audio file you want to use as a ringtone:
• Tap the Loop icon (top-right corner of the screen).
• In the Files tab, choose Browse items from the Files app.
• Locate your audio file (M4R, MP3, or another compatible format) and tap to import it into GarageBand.
4. Trim the audio to 30 seconds or less:
• Tap and hold the edges of the audio region and drag to shorten it to 30 seconds (the maximum length for ringtones on iOS).
• Use the Play button to preview your trimmed clip.
5. Export the ringtone:
• Tap the downward arrow in the top-left corner, then select My Songs.
• In the My Songs folder, tap and hold the project, then select Share.
• Choose Ringtone from the sharing options.
• Name the ringtone, then tap Export.
• After exporting, GarageBand will prompt you to Use sound as…. Choose whether to set it as your Standard Ringtone, Standard Text Tone, or assign it to a contact.
Part 2: Create and Sync Ringtones via Mac (Using iTunes or Finder)
If you prefer to work on your Mac, here’s how you can import an audio file and create a custom ringtone using GarageBand on macOS and then sync it with your iOS devices:
Step 1: Import Audio into GarageBand on Mac
1. Open GarageBand on your Mac.
2. Click File > New to create a new project.
3. Choose Empty Project, then click Choose.
4. In the new project, select the Audio track option under “Track Type,” then click Create.
5. Drag the audio file you want to use for your ringtone into the workspace from Finder, or go to File > Import and select your audio file.
6. The audio file will appear as a waveform on the track.
Step 2: Trim the Audio for Ringtone Length
1. Adjust the audio length: Ringtones on iOS can be up to 30 seconds long, so trim your audio file to 30 seconds or less.
• To do this, click on the edge of the audio region in GarageBand and drag it to shorten the clip.
• You can preview the edited version by clicking the Play button.
Step 3: Export the Edited Audio as a Ringtone
1. Once your audio is ready and trimmed, go to Share > Ringtone to iTunes (or Music app on macOS Catalina or later).
2. In the pop-up window, name your ringtone and click Export.
• GarageBand will automatically export the file in a ringtone-friendly format (M4R) and send it to iTunes/Music.
Step 4: Sync the Ringtone to Your iPhone via iTunes or Finder
1. Connect your iPhone to your Mac using a Lightning cable.
2. Open Finder (for macOS Catalina or later) or iTunes (on Mojave or earlier).
3. In Finder or iTunes, click on your iPhone in the sidebar.
4. Go to the Tones section under General or Sync tab.
5. Drag and drop your newly created M4R file from iTunes/Music into the Tones section of your iPhone.
6. Make sure the option to Sync Tones is checked, and click Sync to transfer the tone to your iPhone.
Step 5: Set the Ringtone or Alert Tone on Your iPhone
1. On your iPhone, go to Settings > Sounds & Haptics > Ringtone (or any other alert tone category).
2. Your custom ringtone should appear at the top of the list.
3. Tap to select and apply it as your ringtone or alert tone.
Part 3: Transfer the Custom Ringtone to Other iOS Devices
Since ringtones and alert tones do not sync automatically across iOS devices via iCloud, you’ll need to transfer them manually to each device.
Method 1: Transfer via iCloud Drive (iOS-Only Method)
1. Save the M4R file to iCloud Drive:
• When exporting the ringtone from GarageBand (on iOS or Mac), choose Save to Files and select iCloud Drive.
2. Access the file on other devices:
• On your other iOS devices, open the Files app and locate the M4R file in iCloud Drive.
3. Import the file into GarageBand on each iOS device:
• Open GarageBand, create a new project, and import the M4R file using the Loop icon and Files tab.
• Export it as a ringtone and set it via Settings > Sounds & Haptics.
Method 2: Transfer via AirDrop
1. AirDrop the M4R file:
• Open the Files app on your iPhone and locate the M4R file.
• Tap Share, then select AirDrop and send it to your other iOS devices.
2. Accept the file on the receiving devices and save it to Files.
3. Import the file into GarageBand:
• Open GarageBand on the other iOS devices, create a new project, and import the M4R file using the Loop icon and Files tab.
• Export it as a ringtone and apply it in Settings > Sounds & Haptics.
Part 4: Setting Custom Alert Tones Manually
Once the M4R file has been transferred to each iOS device, you can set it as an alert tone (e.g., Text Tone, New Mail, Calendar Alerts):
1. Go to Settings > Sounds & Haptics on your iPhone or iPad.
2. Choose the specific sound category (e.g., Text Tone, New Mail, etc.).
3. Scroll to the top of the list, where your custom ringtone will appear under Ringtones or Alert Tones.
4. Select it to set the custom tone as the alert sound.
By following this combined guide, you can create custom ringtones or alert tones using either iOS-only or Mac/iTunes methods, and transfer them across multiple iOS devices using iCloud Drive or AirDrop.
I would be happy to share, and provide instructions in how to do it (Apple makes it a needlessly specific and hidden process (you can’t just share the files, you must also follow the exact process)), if there is any interest.!<